How to Make an Installer for You Tool with Advanced Installer
Tutorial
Steps:
1. Create projectIf Advanced Installer is not currently running, start it by double-clicking on the desktop icon or by selecting it from the “Start > All Programs > Advanced Installer” menu. When the application starts, you will be presented a dialog where you can choose the type of the project you want to create.
The new project has been created and from now on you will edit it.
| 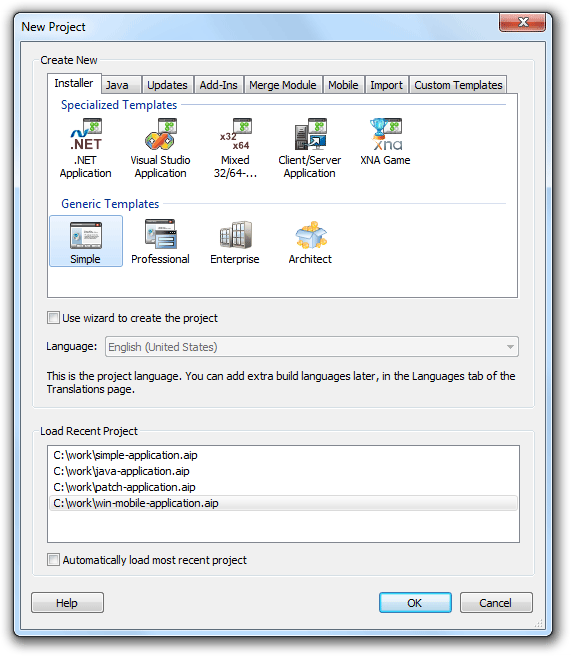 |
2. Add files
The most important step in creating a MSI package is adding a file or folder.
![]() Switch to the
“Files and Folders” page by selecting it in the
left-side panel. The folders which interest you most are
“Application Folder” and “Application Shortcut
Folder”.
Switch to the
“Files and Folders” page by selecting it in the
left-side panel. The folders which interest you most are
“Application Folder” and “Application Shortcut
Folder”.
In Application Folder you can add the files and folders used by your application, this folder representing the installation folder. In Application Shortcut Folder you can add shortcuts to your application, to a help file or to an URL, this folder representing a folder in the “Start > All Programs” menu of the Windows taskbar. You can read more about these folders in the Install Parameters page.
![]() Click on the toolbar button, browse to your project's folder
and select the story.txt file.
Click on the toolbar button, browse to your project's folder
and select the story.txt file.

3. Build and install
Now that you have added a file to your project let's build the MSI package.
![]() Click on the
toolbar button and a “Build
Project” dialog will appear showing you the build
evolution.
Click on the
toolbar button and a “Build
Project” dialog will appear showing you the build
evolution.
![]() Once the build is complete,
click on the toolbar button. A setup wizard will
appear that will guide you through the install process of the
“story.txt” file.
Once the build is complete,
click on the toolbar button. A setup wizard will
appear that will guide you through the install process of the
“story.txt” file.
Congratulations! You have created your first Advanced Installer MSI
package. By default, the story.txt file will be installed
in C:\Program Files\Your Company\Your Application. Browse
to that folder in Windows Explorer to check.
4. Remove installed file
You can remove the installed file either from the “Add/Remove Programs” pane in the Control Panel or you can have it removed from within the Advanced Installer application itself. Simply press the button again without modifying anything and the Setup wizard will appear. Select in the second screen and wait until the uninstall process is complete.
![]() If you change anything in the project, pressing
will cause a different package to be generated.
The only way to uninstall the old one will then be from the
“Add/Remove Programs” pane in Control Panel.
If you change anything in the project, pressing
will cause a different package to be generated.
The only way to uninstall the old one will then be from the
“Add/Remove Programs” pane in Control Panel.
5. Edit product and company names
Of course, “Your Company” and “Your Application” aren't too expressive names for the story you are trying to distribute. Let's change them.
![]() Switch to the
“Product Details” page by selecting it in the
left-side panel and edit them to better values.
Switch to the
“Product Details” page by selecting it in the
left-side panel and edit them to better values.

![]() Build and Run the package again to check the results. Don't forget
to uninstall afterwards.
Build and Run the package again to check the results. Don't forget
to uninstall afterwards.
6. Create shortcuts
Installing in the Programs Files location is not of much use if we don't create shortcuts to the installed file. We will create two: one in the “Start” menu and another one on the computer desktop.
![]() Start by switching back
to the “Files and Folders” page.
Start by switching back
to the “Files and Folders” page.
![]() Select the
story.txt file by clicking on it, then click on the
toolbar button. The “New
Shortcut” dialog will appear, allowing you to customize the
new shortcut.
Select the
story.txt file by clicking on it, then click on the
toolbar button. The “New
Shortcut” dialog will appear, allowing you to customize the
new shortcut.

Change the shortcut name to “Long Story” and click . The new shortcut will be added in the Application Shortcut Folder. That means that this shortcut will be installed in the “Start > All Programs > Product Name” menu of the Target Computer.
To also create a shortcut that will be installed on the Target Computer's desktop, select the Desktop folder in the “Folders” tree and click the button. A file picker dialog will pop up, allowing you to select the target file of this new shortcut.

Select story.txt and press . Press again in the “New Shortcut” dialog, after you've changed the shortcut name to “Long Story”. The new shortcut will be added to the “Desktop” folder.
![]() Build and Run again to check the results, uninstall when you're
done.
Build and Run again to check the results, uninstall when you're
done.
7. Change product version
In time, you may want to release a new version of the story. Maybe you want to fix some issues discovered in the first release. Nothing easier with Advanced Installer.
First, open the story.txt file your favorite text editor and add a couple of lines to it, so that we have an actual file change.
![]() Then switch to the
“Product Details” page by selecting it in the
left-side panel. Edit the “Product Version” field to
“2.0.0”.
Then switch to the
“Product Details” page by selecting it in the
left-side panel. Edit the “Product Version” field to
“2.0.0”.

When building, saving or selecting another page, you will be asked to generate a new Product Code. Answer “Yes” if you want the new package to automatically upgrade the previous version of the story, if found on the target computer. If you answer “No”, the two versions will be prevented from being installed simultaneously on the same computer.
